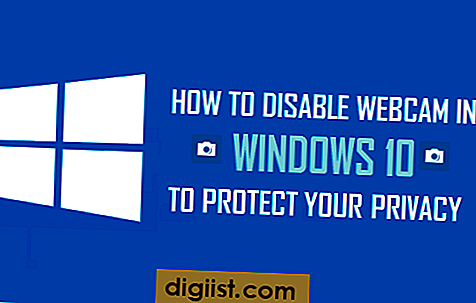Mặc dù bạn có thể có mật khẩu màn hình khóa trên điện thoại, nhưng nó không thể ngăn người khác cho bạn mượn điện thoại để xem qua ảnh riêng tư của bạn. Trong bài viết này, chúng tôi sẽ chỉ cho bạn các bước để Ẩn Ảnh trên Điện thoại hoặc Máy tính bảng Android.

Ẩn ảnh trên điện thoại hoặc máy tính bảng Android
Hầu hết người dùng có một tấn ảnh được lưu trên Điện thoại hoặc máy tính bảng của họ và một số ảnh này có thể là cá nhân và không phải ai cũng có thể nhìn thấy.
Tuy nhiên, hoàn toàn có thể là bất kỳ thành viên gia đình hoặc bạn bè nào của bạn có thể gặp phải nhu cầu sử dụng điện thoại của bạn hoặc có thể chỉ yêu cầu bạn hiển thị điện thoại của bạn cho họ. Trong những tình huống như vậy, bạn có thể bắt đầu lo lắng về khả năng ảnh cá nhân của mình bị nhìn thấy.
May mắn thay, có nhiều cách để ẩn Ảnh trên điện thoại và Máy tính bảng Android. Trên thực tế, điện thoại LG và Samsung đã tích hợp sẵn các công cụ cho phép người dùng ẩn Ảnh.
Trong trường hợp bạn có điện thoại Android khác, bạn có thể sử dụng Ứng dụng như có sẵn trên Cửa hàng Google Play để Ẩn ảnh trên Điện thoại hoặc Máy tính bảng Android của bạn.
Không có sự chậm trễ nào nữa, chúng ta hãy xem các bước để Ẩn Ảnh trên Điện thoại hoặc Máy tính bảng Android bằng các phương pháp sau.
- Ẩn ảnh trên Android bằng ứng dụng Khóa ứng dụng
- Ẩn ảnh trên Android bằng ứng dụng Vaulty
- Ẩn ảnh trên điện thoại Samsung bằng chế độ riêng tư
- Ẩn ảnh trên điện thoại LG bằng cách sử dụng Khóa nội dung
Lưu ý: Tất cả các phương pháp để ẩn ảnh trên điện thoại Android như được cung cấp dưới đây liên quan đến việc tạo mật khẩu. Do đó, hãy chắc chắn rằng bạn nhớ mật khẩu hoặc ghi chú lại, để tránh khả năng mất ảnh, trong trường hợp bạn quên mật khẩu.
Ẩn ảnh trên điện thoại hoặc máy tính bảng Android bằng AppLock
Thực hiện theo các bước bên dưới để Ẩn ảnh trên Điện thoại hoặc Máy tính bảng Android bằng Ứng dụng AppLock có sẵn tại Cửa hàng Google Play.
1. Tải xuống Ứng dụng AppLock từ Cửa hàng Google Play
1.1. Mở Cửa hàng Google Play trên Điện thoại hoặc Máy tính bảng Android của bạn và tìm kiếm AppLock.
1.2. Nhấp vào AppLock của DoMobile Lab khi nó xuất hiện trong kết quả tìm kiếm và tải Ứng dụng về thiết bị của bạn (Xem hình ảnh bên dưới).

2. Cài đặt ứng dụng AppLock trên điện thoại Android
Sau khi tải xuống ứng dụng, bạn cần thiết lập AppLock trên Điện thoại Android của mình trước khi có thể sử dụng Ứng dụng để Ẩn ảnh.
2.1. Sau khi tải xuống Ứng dụng, hãy mở Ứng dụng AppLock trên Điện thoại hoặc máy tính bảng Android của bạn.
2.2. Bạn sẽ được nhắc tạo một Mật mã mô hình mật mã. Tạo Mật mã mẫu bằng cách vuốt trên màn hình.
2.3. Bạn sẽ được nhắc vẽ lại Mật mã mẫu để xác nhận.
2.4. Trên màn hình tiếp theo, bạn sẽ được nhắc cung cấp email bảo mật. Bạn cũng có thể tiến hành bước tiếp theo mà không cần cung cấp địa chỉ email của bạn.

3. Bảo vệ ảnh bằng ứng dụng AppLock
Bây giờ bạn đã hoàn thành việc thiết lập AppLock trên thiết bị của mình, giờ đây bạn có thể làm theo các bước bên dưới để bảo vệ ứng dụng Ảnh bằng mật mã.
3.1. Sau khi thiết lập AppLock, bạn sẽ được đưa đến màn hình chính của Ứng dụng.
3.2. Từ màn hình chính của Ứng dụng, chạm vào tab Quyền riêng tư (trong trường hợp bạn chưa có)

3.3. Tiếp theo, cuộn xuống và nhấn vào biểu tượng Khóa nằm bên cạnh Ảnh (Xem hình ảnh bên dưới)

3.4. Bạn sẽ thấy một cửa sổ bật lên, chạm vào Permit để cung cấp cho AppLock quyền truy cập vào dữ liệu của bạn.

3.5. Trên màn hình tiếp theo, bật AppLock với quyền truy cập vào dữ liệu của bạn bằng cách di chuyển nút chuyển bên cạnh AppLock sang Vị trí BẬT (Xem hình ảnh bên dưới).

3.6. Sau khi cung cấp cho AppLock quyền truy cập vào dữ liệu của bạn, hãy quay lại Ứng dụng AppLock và nhấn vào biểu tượng khóa nằm bên cạnh Ứng dụng Ảnh một lần nữa, để mật khẩu bảo vệ tất cả Ảnh của bạn trên Điện thoại Android (Xem hình ảnh bên dưới).

Lưu ý: Nếu bạn có Ứng dụng Ảnh khác (như Thư viện), bạn cũng có thể mật khẩu bảo vệ ứng dụng này bằng cách nhấn vào biểu tượng Khóa nằm bên cạnh tên Ứng dụng.
Từ giờ trở đi, không ai có thể truy cập Ứng dụng Ảnh trên Điện thoại hoặc Máy tính bảng Android của bạn mà không cần nhập mật mã AppLock.
Ẩn ảnh trên điện thoại hoặc máy tính bảng Android bằng Vaulty
Thay vì mật khẩu bảo vệ tất cả các Ảnh trên Điện thoại Android của bạn, bạn có thể chọn tùy chọn chỉ bảo vệ ảnh riêng tư của mình trong một ứng dụng có tên là Vaulty.
Ưu điểm của phương pháp này là bạn sẽ có thể hiển thị hầu hết các ảnh trên Điện thoại Android hoặc Máy tính bảng của mình cho bất kỳ ai muốn xem chúng, trong khi chỉ giữ các ảnh riêng tư của bạn được bảo vệ trong Ứng dụng Vaulty.
1. Tải xuống ứng dụng Vaulty từ Google Play Store
1.1. Mở Cửa hàng Google Play và tìm kiếm Vaulty.
1.2. Nhấp vào Ẩn Ảnh & Video - Vaulty khi xuất hiện trong kết quả tìm kiếm và tải Ứng dụng về Điện thoại hoặc Máy tính bảng Android của bạn.

2. Cài đặt ứng dụng Vaulty trên điện thoại Android
2.1. Mở ứng dụng Vaulty trên điện thoại hoặc máy tính bảng Android của bạn.
2.2. Tiếp theo, chạm vào Chấp nhận để chấp nhận Điều khoản & Điều kiện để sử dụng Ứng dụng Vaulty trên thiết bị của bạn (Xem hình ảnh bên dưới).

2.3. Tiếp theo, bạn có thể cung cấp Email (Tùy chọn) để tự động sao lưu ảnh của mình hoặc nhấn vào Không sao lưu để bỏ qua bước này
2.4. Trên màn hình tiếp theo, bạn có thể chọn từ Mật khẩu ghim hoặc Mật khẩu văn bản (Xem hình ảnh bên dưới).

2.5. Sau khi tạo Mật khẩu, bạn sẽ được đưa đến màn hình chính của Ứng dụng. Chạm vào nút Ẩn hình ảnh & Video (Xem hình ảnh bên dưới)

2.6. Trên màn hình tiếp theo, chạm vào Thư mục chứa ảnh riêng tư của bạn.
2.7. Chạm vào Thư mục sẽ mở ra tất cả các ảnh nằm trong thư mục đó. Chỉ cần chạm vào Ảnh bạn muốn ẩn trên Điện thoại Android và sau đó nhấn vào Biểu tượng khóa nằm ở góc trên cùng bên phải màn hình của bạn (xem hình ảnh bên dưới)

Lưu ý: Tất cả các ảnh đã chọn sẽ tự động bị xóa khỏi ứng dụng Ảnh và được đặt trong Ứng dụng Vaulty.
Từ giờ trở đi, tất cả các ảnh riêng tư của bạn sẽ được bảo vệ trong Ứng dụng Vaulty và bạn có thể tiếp tục Thêm nhiều ảnh riêng tư vào Ứng dụng Vaulty.
Gallery Vault và Keep Safe Vault là hai Ứng dụng được biết đến khác tương tự như Ứng dụng Vaulty.
Ẩn ảnh trên điện thoại Samsung bằng chế độ riêng tư
Như đã đề cập ở trên, Điện thoại Samsung có tùy chọn tích hợp để ẩn ảnh bằng cách sử dụng một tính năng gọi là Chế độ Riêng tư.
1. Mở Ứng dụng Cài đặt trên điện thoại Samsung của bạn.
2. Trên màn hình Cài đặt, chạm vào Quyền riêng tư & An toàn (Xem hình ảnh bên dưới)

3. Trên màn hình Quyền riêng tư & An toàn, bật Chế độ Riêng tư bằng cách di chuyển nút chuyển sang vị trí BẬT (Xem hình ảnh bên dưới).

Sau khi bật Chế độ Riêng tư, bạn sẽ được yêu cầu thiết lập mật khẩu cho Chế độ Riêng tư. Điều này sẽ khiến tất cả các bức ảnh trong thư mục riêng biến mất.
4. Mở Ứng dụng Thư viện trên Điện thoại Samsung của bạn
5. Tiếp theo, chạm và giữ vào Ảnh cho đến khi được chọn. Tương tự chọn tất cả các ảnh khác mà bạn muốn ẩn.
6. Khi bạn đã chọn tất cả các ảnh bạn muốn ẩn, hãy nhấn vào tùy chọn Khác nằm ở góc trên cùng bên phải màn hình của bạn và sau đó nhấn vào tùy chọn Move to Private trong menu thả xuống (Xem hình ảnh bên dưới).

Điều này sẽ di chuyển các Ảnh đã chọn vào Thư mục ẩn.
Ẩn ảnh trên điện thoại LG bằng cách sử dụng Khóa nội dung
Cũng giống như điện thoại Samsung, điện thoại LG có chức năng tích hợp riêng để ẩn ảnh.
1. Mở Ứng dụng Cài đặt trên Điện thoại hoặc Máy tính bảng LG của bạn.
2. Trên màn hình cài đặt, chạm vào Bảo mật
3. Trên màn hình Bảo mật, chạm vào Khóa nội dung

4. Trên màn hình tiếp theo, chọn tạo Mật khẩu hoặc Khóa mẫu
5. Trên màn hình tiếp theo, tạo mật khẩu và sau đó xác nhận mật khẩu.
6. Nếu bạn đã tạo mật khẩu khóa Mẫu, thì bạn cũng phải tạo Mã khôi phục. Tạo Ghim khôi phục và chạm vào Tiếp theo để tiếp tục.
7. Tiếp theo, bạn sẽ được yêu cầu chọn tài khoản Google của mình trong trường hợp bạn cần đặt lại mật mã.
8. Bây giờ, hãy mở ứng dụng Thư viện trên điện thoại LG của bạn và chọn ảnh để ẩn
9. Khi bạn đã chọn ảnh, hãy nhấn vào biểu tượng 3 chấm từ góc trên cùng bên trái của màn hình và sau đó nhấn vào Khóa từ menu thả xuống tiếp theo.