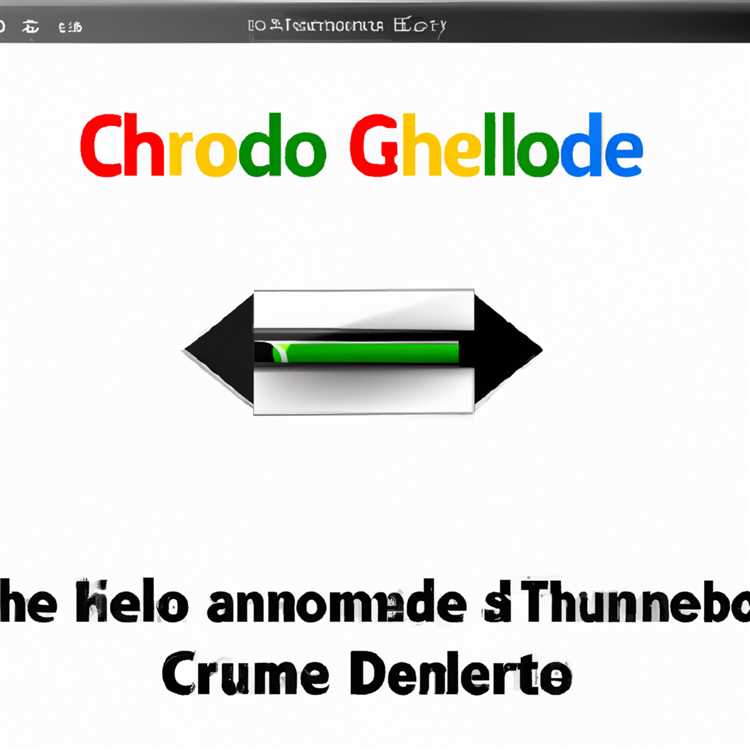Nếu bạn đang gặp sự cố liên quan đến âm thanh trên máy tính Windows 11, nguyên nhân có thể là do trình điều khiển âm thanh đã lỗi thời hoặc bị thiếu. Trình điều khiển âm thanh có trách nhiệm kích hoạt âm thanh phát ra trên máy tính của bạn và nếu chúng không được cài đặt hoặc cập nhật đúng cách, bạn có thể gặp phải sự cố khi phát lại âm thanh. Trong bài viết này, chúng tôi sẽ thảo luận về năm phương pháp khác nhau để cài đặt hoặc cập nhật trình điều khiển âm thanh trong Windows 11, đảm bảo rằng bạn có thể thưởng thức âm thanh chất lượng cao trên thiết bị của mình.
Phương pháp 1: Cài đặt tự động thông qua Windows Update
Windows 11 thường tự động cập nhật trình điều khiển, bao gồm cả trình điều khiển âm thanh, thông qua Windows Update. Để kiểm tra các bản cập nhật trình điều khiển âm thanh mới nhất, hãy tiến hành như sau:
- Mở Cài đặt Windows 11 bằng cách nhấp vào nút Bắt đầu, sau đó chọn Cài đặt (biểu tượng bánh răng).
- Trong cửa sổ Cài đặt, nhấp vào tùy chọn "Windows Update" ở phía bên trái.
- Trong phần Windows Update, nhấp vào nút "Kiểm tra bản cập nhật" ở phía bên phải.
- Nếu có bất kỳ bản cập nhật nào cho trình điều khiển âm thanh của bạn, chúng sẽ được tải xuống và cài đặt tự động.
- Sau khi quá trình cài đặt hoàn tất, hãy khởi động lại máy tính của bạn và kiểm tra xem sự cố âm thanh đã được giải quyết chưa.
Cách 2: Cài đặt thủ công từ website của nhà sản xuất
Nếu trình cập nhật tự động không tìm thấy bất kỳ bản cập nhật nào hoặc bạn muốn đảm bảo mình có trình điều khiển âm thanh mới nhất, bạn cũng có thể thử cập nhật chúng theo cách thủ công từ trang web của nhà sản xuất. Thực hiện theo các bước sau:
- Đầu tiên, bạn cần xác định nhà sản xuất và kiểu dáng thiết bị âm thanh của mình. Bạn thường có thể tìm thấy thông tin này trong Trình quản lý thiết bị hoặc bằng cách tham khảo tài liệu trên máy tính của bạn.
- Sau khi bạn có thông tin cần thiết, hãy truy cập trang web chính thức của nhà sản xuất.
- Tìm phần "Hỗ trợ" hoặc "Tải xuống" trên trang web.
- Tìm kiếm thiết bị âm thanh của bạn bằng các tùy chọn và bộ lọc được cung cấp.
- Tải xuống trình điều khiển âm thanh mới nhất hiện có cho thiết bị của bạn và lưu nó vào máy tính.
- Sau khi tải xuống trình điều khiển, hãy mở tệp đã tải xuống và làm theo hướng dẫn trên màn hình để cài đặt.
- Cuối cùng, khởi động lại máy tính của bạn và kiểm tra xem sự cố âm thanh đã được giải quyết chưa.
Phương pháp 3: Sử dụng Trình quản lý thiết bị
Nếu bạn vẫn gặp sự cố âm thanh sau khi thử các phương pháp trước đó, bạn cũng có thể thử cập nhật trình điều khiển âm thanh thông qua Trình Quản Lý Thiết Bị. Đây là cách thực hiện:
- Nhấn phím Windows + X trên bàn phím để mở menu Power User, sau đó chọn "Trình quản lý thiết bị" từ danh sách.
- Trong cửa sổ Trình quản lý thiết bị, tìm phần "Bộ điều khiển âm thanh, video và trò chơi" và mở rộng phần này bằng cách nhấp vào mũi tên ở bên trái.
- Nhấp chuột phải vào thiết bị âm thanh của bạn và chọn tùy chọn "Cập nhật trình điều khiển" từ menu ngữ cảnh.
- Trong cửa sổ tiếp theo, chọn tùy chọn duyệt máy tính của bạn để tìm trình điều khiển.
- Xác định vị trí và chọn tệp trình điều khiển âm thanh đã tải xuống trên máy tính của bạn và nhấp vào "Tiếp theo" để tiến hành cài đặt.
- Làm theo hướng dẫn trên màn hình để hoàn tất quá trình cài đặt.
- Sau khi quá trình cài đặt hoàn tất, hãy khởi động lại máy tính của bạn và kiểm tra xem sự cố âm thanh đã được giải quyết chưa.
Phương pháp 4: Sử dụng Trình cập nhật trình điều khiển
Nếu thích cách tiếp cận tự động hơn, bạn có thể sử dụng phần mềm cập nhật trình điều khiển của bên thứ ba để dễ dàng cập nhật tất cả trình điều khiển trên máy tính của mình, bao gồm cả trình điều khiển âm thanh. Các giải pháp phần mềm này quét hệ thống của bạn, xác định trình điều khiển lỗi thời cũng như tự động tải xuống và cài đặt các phiên bản mới nhất. Một số chương trình cập nhật driver phổ biến bao gồm Driver Booster, Driver Easy và IObit Driver Booster. Chỉ cần tải xuống và chạy một trong những chương trình này và chúng sẽ hướng dẫn bạn quy trình cập nhật trình điều khiển âm thanh của bạn.
Phương pháp 5: Cài đặt bắt buộc
Nếu không có phương pháp nào trước đây giải quyết được sự cố âm thanh của bạn, bạn có thể thử buộc cài đặt trình điều khiển âm thanh. Phương pháp này không được khuyến khích cho người dùng mới làm quen vì nó liên quan đến việc sửa đổi sổ đăng ký Windows. Hãy thận trọng khi tiến hành và tạo bản sao lưu hệ thống của bạn trước khi tiếp tục. Dưới đây là các bước để buộc cài đặt:
- Nhấn phím Windows + R trên bàn phím để mở cửa sổ "Run".
- Nhập "regedit" (không có dấu ngoặc kép) trong cửa sổ Run và nhấp vào "OK" để mở Trình chỉnh sửa sổ đăng ký.
- Trong Trình chỉnh sửa sổ đăng ký, điều hướng đến đường dẫn sau: HKEY_LOCAL_MACHINE\SYSTEM\CurrentControlSet\Control\Class\{4D36E96C-E325-11CE-BFC1-08002BE10318}
- Trong ngăn bên trái, hãy tìm khóa con bắt đầu bằng "0000" hoặc "0001" tương ứng với thiết bị âm thanh của bạn.
- Nhấp chuột phải vào khóa con và chọn tùy chọn "Xóa". Xác nhận xóa nếu được nhắc.
- Sau khi xóa khóa con, hãy đóng Trình chỉnh sửa Sổ đăng ký.
- Khởi động lại máy tính của bạn và Windows sẽ tự động cài đặt lại trình điều khiển âm thanh.
- Sau khi khởi động lại, hãy kiểm tra xem sự cố âm thanh đã được giải quyết chưa.
Bằng cách làm theo các phương pháp được đề cập ở trên, bạn sẽ có thể cài đặt hoặc cập nhật trình điều khiển âm thanh trong Windows 11. Các bước này có thể giúp khắc phục và giải quyết các sự cố phổ biến liên quan đến âm thanh trên máy tính của bạn, cho phép bạn thưởng thức lại âm thanh đầu ra chất lượng cao.
Tải xuống Trình điều khiển âm thanh từ trang web của nhà sản xuất


Nếu bạn đang gặp sự cố liên quan đến âm thanh với máy tính chạy Windows 11, một trong những điều đầu tiên bạn nên làm là kiểm tra xem trình điều khiển âm thanh của bạn có được cập nhật hay không. Rất may, bạn có thể dễ dàng tải xuống trình điều khiển mới nhất từ trang web của nhà sản xuất. Đây là cách thực hiện:
- Mở trình duyệt web ưa thích của bạn và duyệt đến trang web chính thức của nhà sản xuất máy tính hoặc thiết bị âm thanh của bạn.
- Hãy tìm một phần trên trang web của họ liên quan đến trình điều khiển hoặc hỗ trợ. Thông thường, bạn có thể tìm thấy phần này trong danh mục "Hỗ trợ" hoặc "Tải xuống".
- Khi bạn đang ở trong phần trình điều khiển hoặc hỗ trợ, hãy tìm tùy chọn tải xuống trình điều khiển âm thanh. Đảm bảo chọn trình điều khiển tương thích với phiên bản Windows 11 cụ thể của bạn.
- Nhấp vào liên kết tải xuống và lưu tệp trình điều khiển vào máy tính của bạn.
- Sau khi tải file driver về, hãy mở file để tiến hành cài đặt. Nếu cần, bạn có thể sử dụng trình quản lý tệp hoặc duyệt qua phần tải xuống của trình duyệt web để tìm tệp đã tải xuống.
- Làm theo hướng dẫn trên màn hình do trình cài đặt trình điều khiển cung cấp. Trong hầu hết các trường hợp, bạn chỉ cần nhấp vào "Tiếp theo" và "Cài đặt" để tiến hành cài đặt.
- Sau khi quá trình cài đặt hoàn tất, bạn có thể được yêu cầu khởi động lại máy tính của mình. Nếu được nhắc, hãy tiếp tục và khởi động lại máy tính của bạn để đảm bảo rằng trình điều khiển đã được cài đặt đầy đủ.
- Sau khi khởi động lại, hãy kiểm tra xem sự cố âm thanh đã được giải quyết chưa. Nếu vẫn gặp sự cố, bạn có thể cần thử các phương pháp khắc phục sự cố khác hoặc liên hệ với nhà sản xuất để được hỗ trợ thêm.
Việc tải xuống và cài đặt trình điều khiển âm thanh từ trang web của nhà sản xuất thường có thể giải quyết được các sự cố liên quan đến âm thanh. Trình điều khiển do nhà sản xuất cung cấp thường là phiên bản cập nhật và tương thích nhất cho thiết bị của bạn, đảm bảo đầu ra âm thanh tối ưu trên máy tính Windows 11 của bạn.
Cập nhật Trình điều khiển âm thanh từ Trình quản lý thiết bị

Nếu bạn đang gặp sự cố liên quan đến âm thanh trên máy tính Windows 11, nguyên nhân có thể là do trình điều khiển âm thanh đã lỗi thời hoặc không tương thích. Trong những trường hợp như vậy, việc cập nhật trình điều khiển thường có thể giải quyết được sự cố. Đây là cách bạn có thể cập nhật trình điều khiển âm thanh từ Trình quản lý thiết bị:
- Đầu tiên, mở Trình quản lý thiết bị bằng cách nhấp chuột phải vào nút Bắt đầu và chọn "Trình quản lý thiết bị" từ menu.
- Trong cửa sổ Trình quản lý thiết bị mở ra, hãy tìm và mở rộng phần "Bộ điều khiển âm thanh, video và trò chơi". Phần này thường liệt kê các thiết bị âm thanh được cài đặt trên máy tính của bạn.
- Nhấp chuột phải vào thiết bị âm thanh bạn muốn cập nhật và chọn tùy chọn "Cập nhật trình điều khiển" từ menu ngữ cảnh.
- Bạn sẽ thấy hai tùy chọn: "Tự động tìm kiếm phần mềm trình điều khiển đã cập nhật" và "Duyệt qua máy tính của tôi để tìm trình điều khiển". Nếu bạn đã tải xuống trình điều khiển âm thanh mới nhất từ trang web của nhà sản xuất, bạn có thể chọn tùy chọn thứ hai và duyệt đến vị trí lưu trình điều khiển trên máy tính của bạn. Nếu không, hãy chọn tùy chọn đầu tiên để cho phép Windows tìm kiếm trình điều khiển cập nhật trực tuyến.
- Làm theo hướng dẫn trên màn hình để tiến hành cập nhật trình điều khiển. Sau đó, Windows sẽ tìm kiếm và cài đặt trình điều khiển tương thích mới nhất cho thiết bị âm thanh của bạn.
Sau khi cập nhật trình điều khiển hoàn tất, hãy khởi động lại máy tính của bạn và kiểm tra xem sự cố âm thanh đã được giải quyết chưa. Nếu vẫn gặp sự cố, bạn có thể thử sử dụng tùy chọn "Khắc phục sự cố" tích hợp trong Trình quản lý thiết bị để chẩn đoán và khắc phục mọi sự cố liên quan đến âm thanh.
Sử dụng Windows Update để cài đặt trình điều khiển âm thanh mới nhất

Nếu bạn đang gặp sự cố với đầu ra âm thanh hoặc chỉ muốn đảm bảo rằng mình đã cài đặt trình điều khiển âm thanh mới nhất trên máy tính Windows 11, bạn có thể sử dụng tính năng Windows Update. Phương pháp này thường là cách dễ dàng và thuận tiện nhất để cập nhật trình điều khiển âm thanh của bạn vì nó có thể được thực hiện tự động mà không cần tải xuống thêm hoặc cài đặt thủ công.
Để tiếp tục với phương pháp này, hãy làm theo các bước dưới đây:
- Mở cửa sổ Cài đặt bằng cách nhấp vào nút Bắt đầu và chọn biểu tượng bánh răng.
- Trong cửa sổ Cài đặt, điều hướng đến phần có nhãn "Windows Update" và nhấp vào nó.
- Nhấp vào nút "Kiểm tra cập nhật". Sau đó, Windows sẽ tự động duyệt qua các bản cập nhật có sẵn và tải chúng xuống nếu tìm thấy.
- Sau khi tải xuống các bản cập nhật, bạn có thể cần phải khởi động lại máy tính để những thay đổi có hiệu lực.
Nếu có sẵn trình điều khiển âm thanh mới, Windows Update sẽ phát hiện và cài đặt nó cho bạn. Điều này đảm bảo rằng bạn có trình điều khiển mới nhất tương thích với phần cứng máy tính của bạn.
Điều quan trọng cần lưu ý là đôi khi Windows Update có thể không tìm thấy trình điều khiển âm thanh mới nhất, đặc biệt nếu nhà sản xuất máy tính của bạn không cung cấp nó thông qua kênh này hoặc nếu trình điều khiển được coi là một bản cập nhật tùy chọn. Trong những trường hợp như vậy, bạn có thể cần tải xuống trình điều khiển theo cách thủ công từ trang web chính thức của nhà sản xuất và cài đặt nó bằng cách sử dụng một trình hướng dẫn cài đặt riêng.
Ngoài ra, nếu bạn vẫn đang gặp phải sự cố âm thanh ngay cả sau khi cập nhật thông qua Windows Update, bạn có thể thử sử dụng trình khắc phục sự cố hoặc trình quản lý thiết bị tích hợp để chẩn đoán và giải quyết mọi sự cố liên quan đến âm thanh. Những công cụ này có thể giúp bạn xác định các vấn đề và hướng dẫn bạn sửa chúng.
Lưu ý: Nếu bạn đang sử dụng máy tính xách tay chơi game hoặc máy tính có thẻ âm thanh chuyên dụng, trang web chính thức của nhà sản xuất thường cung cấp các trình cập nhật chuyên dụng hoặc tiện ích phần mềm cho trình điều khiển liên quan đến âm thanh của họ. Bạn có thể kiểm tra trang web của nhà sản xuất hoặc tham khảo hướng dẫn sử dụng để biết phương thức chính xác để cài đặt trình điều khiển âm thanh mới nhất cho thiết bị cụ thể của bạn.
Trong một số trường hợp, bạn có thể cần buộc cập nhật bằng cách cài đặt thủ công trình điều khiển được tải xuống từ trang web của nhà sản xuất. Điều này có thể được thực hiện bằng cách sử dụng Trình quản lý thiết bị để cập nhật trình điều khiển thông qua tùy chọn "Duyệt máy tính của tôi cho trình điều khiển". Chỉ cần định vị tệp trình điều khiển đã tải xuống và làm theo các hướng dẫn trên màn hình để hoàn thành quá trình cài đặt.
Hãy nhớ rằng, giữ cho trình điều khiển âm thanh của bạn được cập nhật là điều cần thiết cho chất lượng âm thanh tối ưu và khả năng tương thích với các ứng dụng và trò chơi khác nhau. Bằng cách thường xuyên cập nhật trình điều khiển âm thanh của bạn, bạn có thể đảm bảo rằng bạn sẽ có được trải nghiệm âm thanh tốt nhất trên máy tính Windows 11 của mình.